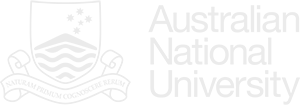Set up
Command line installation
For instructions about Drupal command line installation please visit the quick installation page on the Drupal website.
This tutorial provides ANU Drupal users with instructions on how to perform a manual installation of Drupal, with hints and tips for users on the IT Services shared webserver (itsweb-share).
Hosting requirements
To install Drupal you need to have a web host environment that meets specific requirements.
Drupal users are also encouraged to assess the pros and cons of different hosting solutions available at ANU (ie virtual private server and shared server).
Manual installation
Step 1. Download Drupal core
Drupal core can be downloaded from the Drupal Core project page on the Drupal website.
The file is either a compressed tar archive folder (.tar.gz) or a standard compressed folder (.zip), depending on the format you choose.
Step 2. Upload Drupal core
Upload the Drupal core folder to the root directory of your webserver and extract its content in your site's root folder (ie your-site.anu.edu.au/).
Step 3. Create the database
Make sure you have access to a database managing tool on your webserver (ie phpMyAdmin).
- Create a new, empty database. Make sure to keep a record of the database name.
- Create a database user. Make sure to keep a record of the user username and password.
Step 4. Create the configuration file
Both Drupal 7 and Drupal 6 come with a sample default.settings.php file located in the sites/default/ folder.
Make a copy of this file, rename the copy to settings.php and upload it back to the folder. The sites/default/ folder should now contain both the default.settings.php and the settings.php files.
Step 5. Grant file and folder permissions
Change the settings.php file and sites/default/ folder permissions to be written by everyone ('others').
If your system expects numeric values to change file’s and directory’s permissions, use the following values:
- 0666 for the
settings.phpfile; - 0777 for the
sites/default/folder.
settings.php file and sites/default/ folder permissions to be changed.Step 6. Run the installation script
In your browser navigate to your site base URL, where the Drupal files are located (ie 'your-site.anu.edu.au/'). This will take you to the first page of the installation. Follow the instructions below to complete the installation.
- Select an installation profile: choose 'Standard' and click 'Save and continue'.
- Choose language: 'English (built-in)' is the default and only available option in the standard configuration. Click 'Save and continue'.
- Database: enter the name of the database, and user's username and password created earlier.
 If your database is located on a different server you’ll have to specify a different database host. To do so expand the 'Advanced options' fieldset, delete 'localhost' and enter the database server location in the 'Database host' field. itsweb-share users should log a job with IT Service Desk requesting the location of the database host.
If your database is located on a different server you’ll have to specify a different database host. To do so expand the 'Advanced options' fieldset, delete 'localhost' and enter the database server location in the 'Database host' field. itsweb-share users should log a job with IT Service Desk requesting the location of the database host. - Site information: enter the site name and email address and the details of the first administrator account (User 1) (in Drupal 7 the user section is called 'Site maintenance account'). In the 'Server settings' section you may configure the site's default country and time zone. In the 'Update notifications' it is recommende to keep the 'Check for updates automatically' and 'Receive e-mail notifications' checkboxes enabled, so that the system will notify the site's administrator about updates and important security releases.
Once the installation script had run you'll be automatically logged in to your new Drupal site as User 1.
Any subsequent login will have to go through the standard Drupal login form located at 'your-site.anu.edu.au/?q=user' or 'your-site.anu.edu.au/user' if 'clean URLs' is enabled.
Step 7. Restore/set folder and file permissions
After the installation process is completed remember to restore the settings.php file and sites/default/ folder permissions.
The settings.php file permissions should be writable by 'owner', but not 'group' or 'others' (rw-r--r--). In CHMOD the numeric value should be 0644.
The sites/default/ folder should be writable by 'owner', 'group', but not 'others' (rwxr-xr-x). In CHMOD the numeric value should be 0755.
Finally, the sites/default/files folder should be assigned to the group the apache user belongs to (ie 'webgroup' in itsweb-share).
Step 8. What next?
Now your Drupal site is successfully installed. If your Drupal site is required to be ANU branded visit the Theme page for more information on how to install the Acton theme and manage your site profile.
The Downloads page contains modules, developed specifically for ANU, to extend your Drupal site functionality.